How to Set Availability and Capacities
Date Updated: Jan. 14, 2025
Managing your availability and capacities doesn’t have to feel like rocket science. With TicketingHub, you’ve got all the tools to create schedules, handle seasonal changes, and tweak capacities like a pro.
Whether you’re planning for a bustling summer season or just need to close shop for the holidays, this guide has your back. Let’s make your scheduling life a whole lot easier!

Go to your Dashboard and select the product you want to set up.
Click on Availability.
Choose between two options:
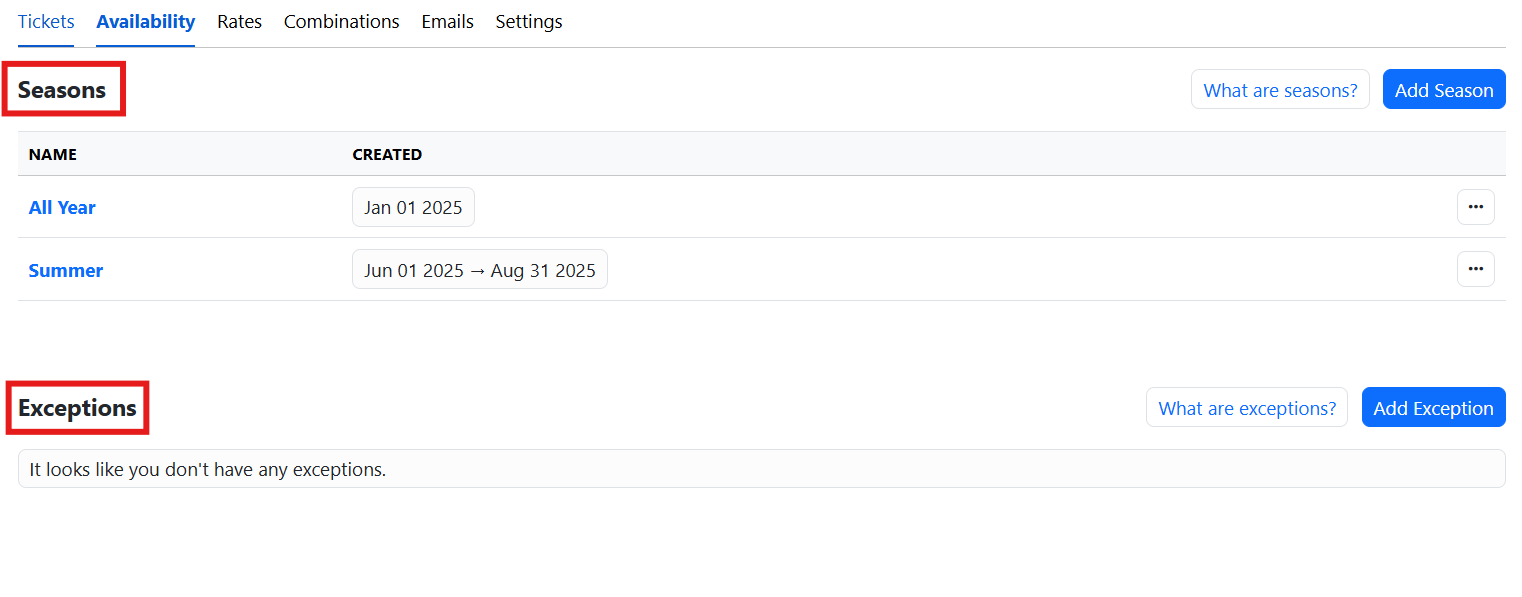
Seasons: To create recurring schedules.
Exceptions: To override Seasons for specific dates or events (e.g., closures, changes in operating times, reduced or increased capacities).
Click on Add Season.
Fill in the details:

Name the Season (e.g., "Regular Schedule").
Start date.
Optional: End date or leave it open-ended.
Add time slots and capacities:
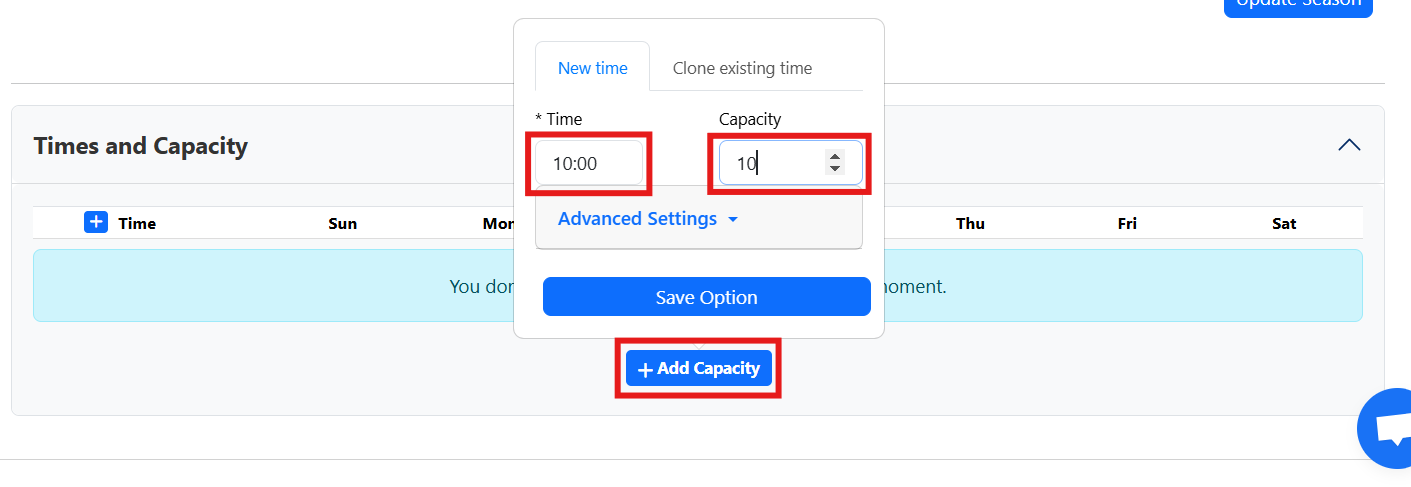
Example: Add 10 AM and 2 PM slots, each for 10 people.
Customize the schedule:
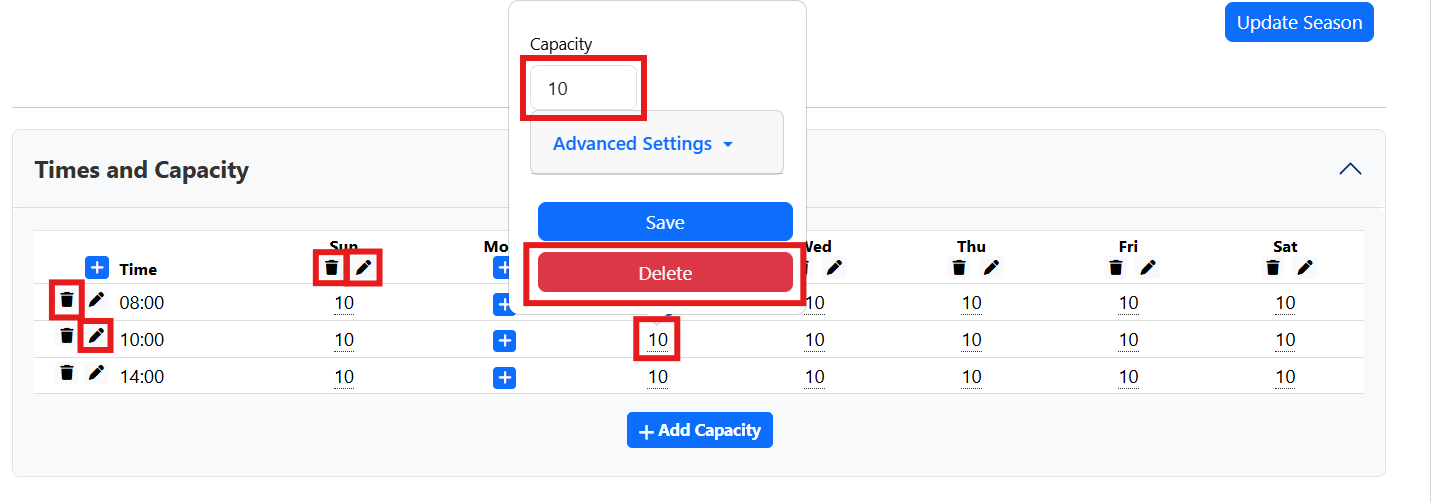
Edit times or capacities.
Remove undesired days or times (e.g., Mondays or all early mornings).
Click on a specific capacity to modify it or remove it. (e.g., Tuesday mornings)
Save the changes.
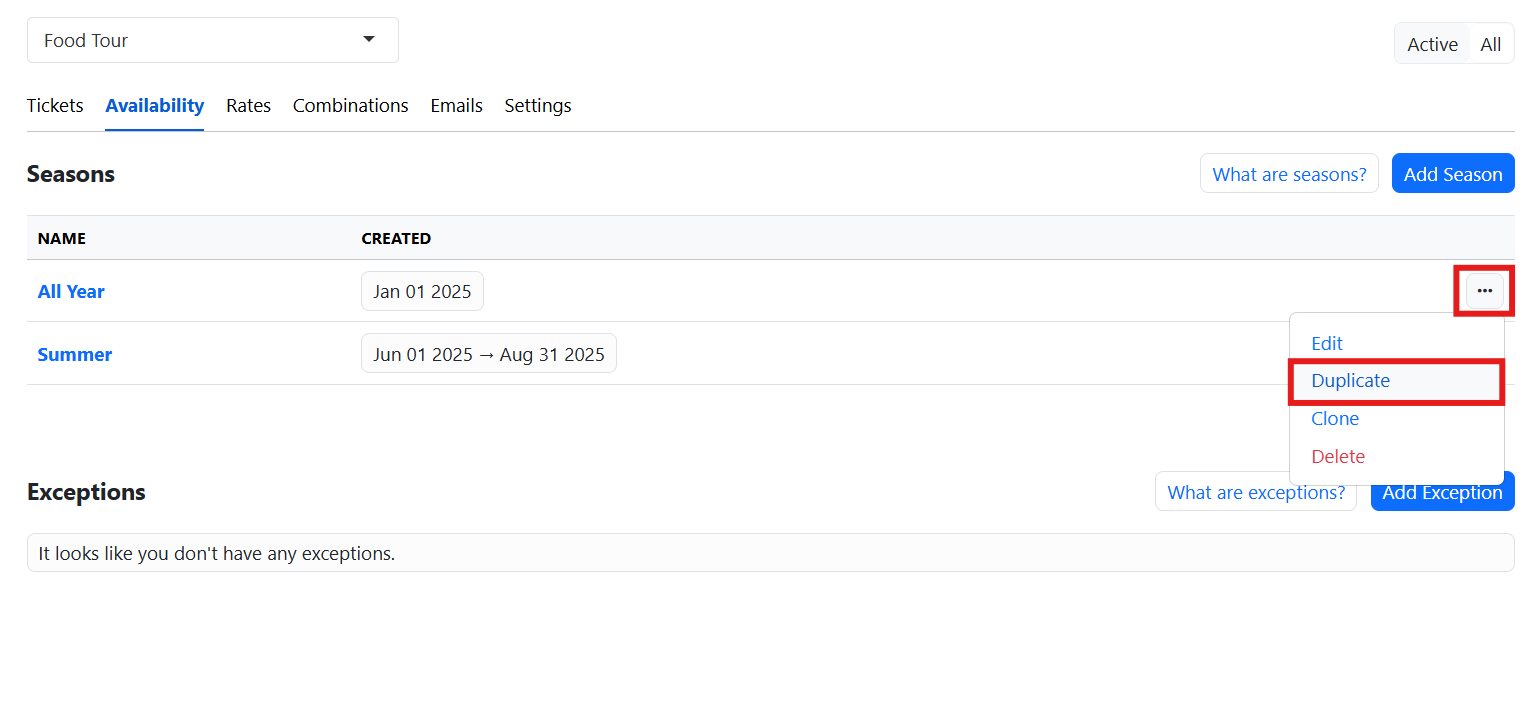
Find the Season you want to duplicate and click the three-dot (meatballs) menu.
Click on Duplicate.
Fill in the Season name, start date, and the optional end date.
Times and capacities will be duplicated, so make adjustments:
Modify days, times, and capacities as needed.
Save the changes.
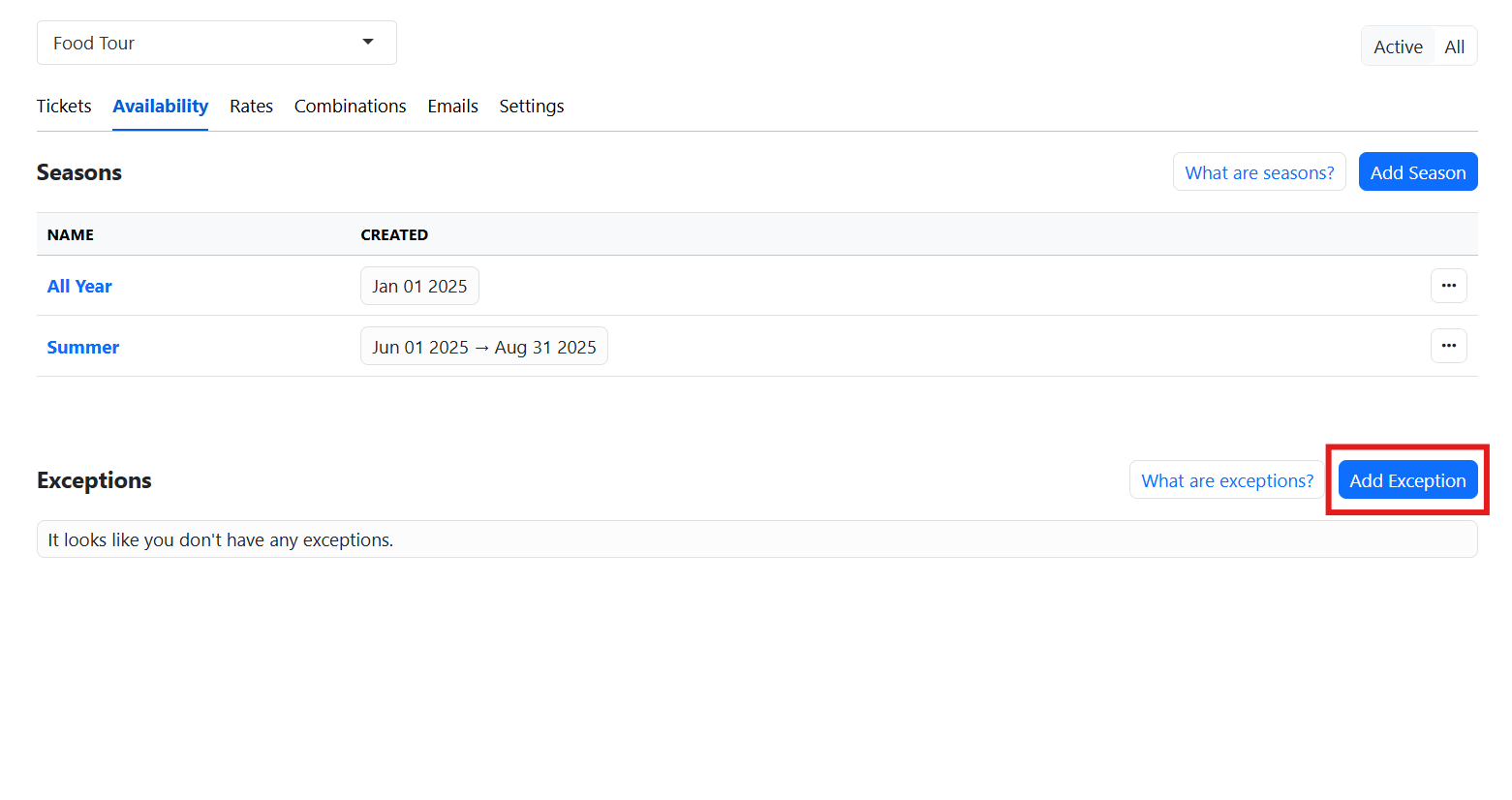
Go to your product’s availability page and click Add Exception.
Fill in the details:
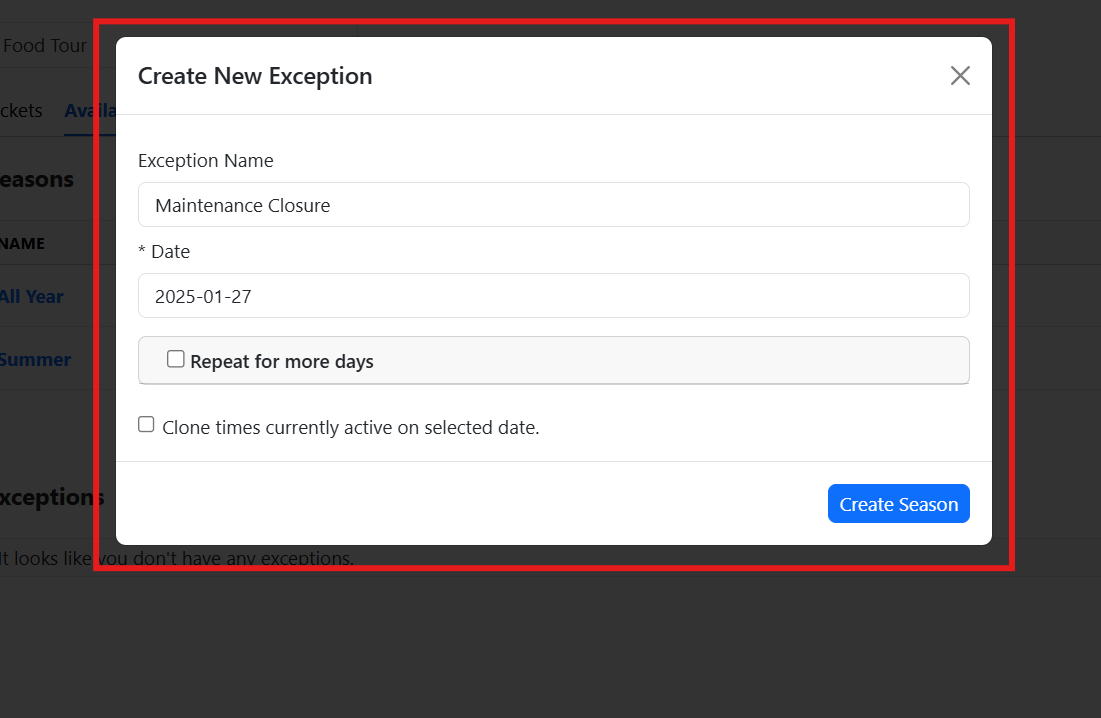
Name the exception (e.g., "Maintenance Closure").
Select the date. (e.g., on January 27th)
Optional steps:
Tick Repeat for more days if you wish to continue it for multiple days.
Tick Clone times currently active to copy all active time from different Seasons. Or leave it blank to start from scratch.
Adjust as needed:
To close completely, leave the schedule blank.
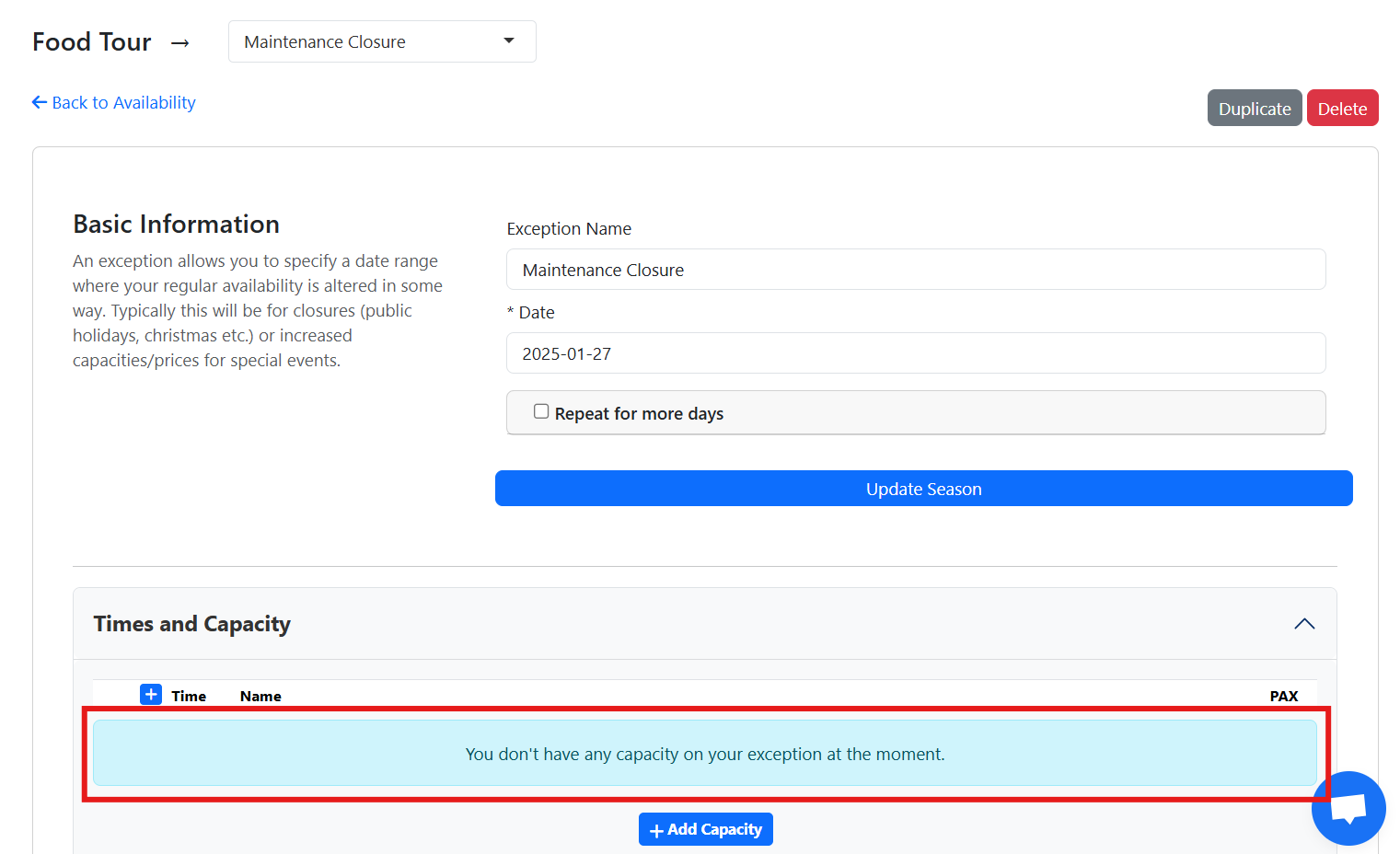
To adjust times, add new slots or update capacities (e.g., start at 11 AM instead of 9 AM or increase capacities from 10 to 20).
On your Dashboard, click on Availability.

Use filters to view schedules by product and/or date range.
Review your setup:
Check your regular Seasons.
Confirm any Exceptions or one-time changes.
Find the specific time slot you want to edit.
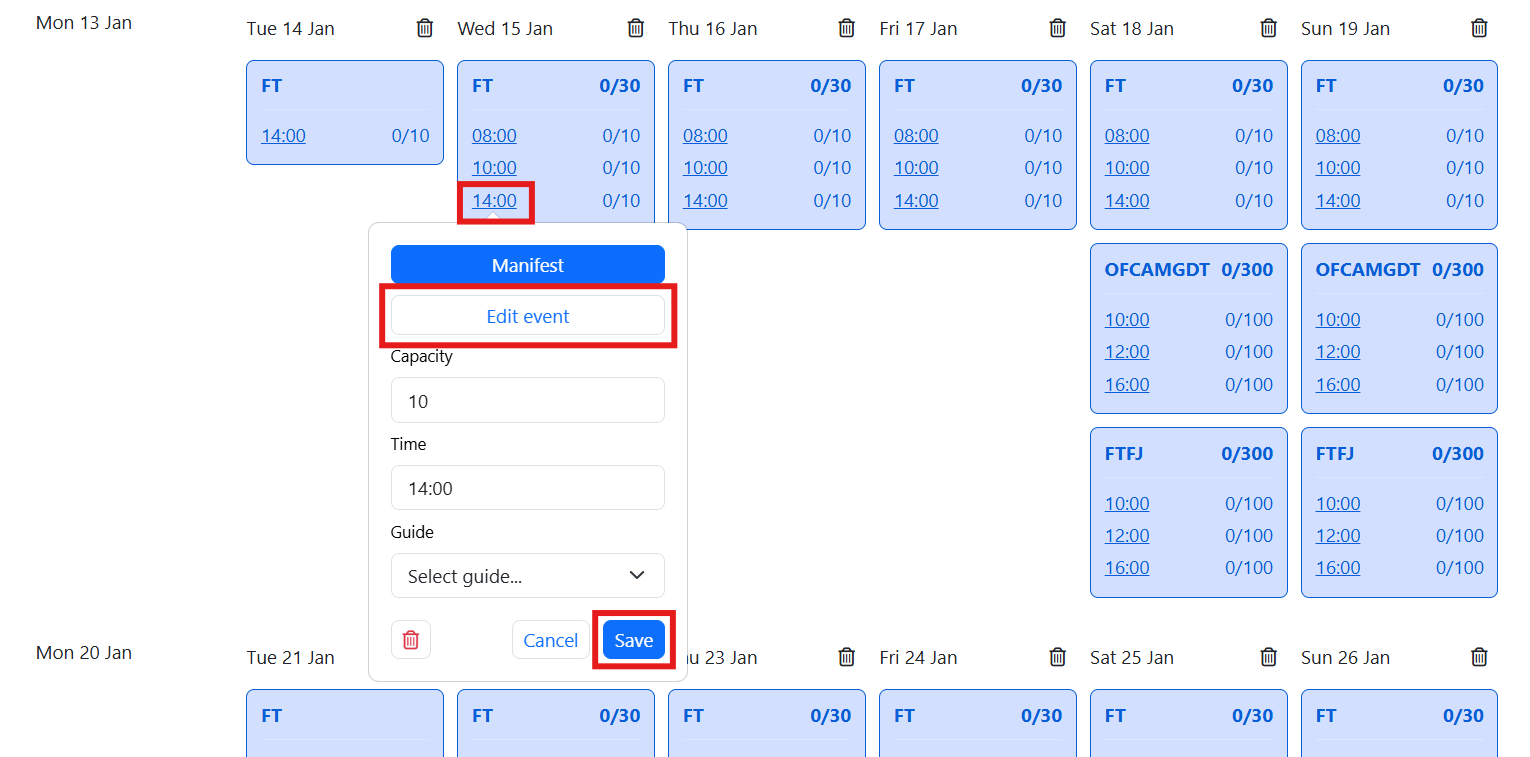
Click the slot to open the edit menu.
Make your updates:
Modify capacity, timing, or assign a guide
Save changes.
Delete availability (if needed):
Click the red trash bin icon.
And just like that, you’re now a scheduling wizard! With Seasons, Exceptions, and quick edits, you’re ready to keep things running smoothly. If you hit a snag or need extra help, our support team is just a message away. Happy scheduling!
Managing your availability and capacities doesn’t have to feel like rocket science. With TicketingHub, you’ve got all the tools to create schedules, handle seasonal changes, and tweak capacities like a pro.
Whether you’re planning for a bustling summer season or just need to close shop for the holidays, this guide has your back. Let’s make your scheduling life a whole lot easier!
| How to Set Availability and Capacities |
|---|
| 1. Access the Product Availability Page |
| 2. Create a New Season |
| 3. Clone an Existing Season |
| 4. Create an Exception |
| 5. Review and Modify Availability |
| 6. Make Quick Adjustments |
Steps to Set Availability and Capacities
1. Access the Product Availability Page
Go to your Dashboard and select the product you want to set up.
Click on Availability.
Choose between two options:
Seasons: To create recurring schedules.
Exceptions: To override Seasons for specific dates or events (e.g., closures, changes in operating times, reduced or increased capacities).
2. Create a New Season
Click on Add Season.
Fill in the details:
Name the Season (e.g., "Regular Schedule").
Start date.
Optional: End date or leave it open-ended.
Add time slots and capacities:
Example: Add 10 AM and 2 PM slots, each for 10 people.
Customize the schedule:
Edit times or capacities.
Remove undesired days or times (e.g., Mondays or all early mornings).
Click on a specific capacity to modify it or remove it. (e.g., Tuesday mornings)
Save the changes.
3. Clone an Existing Season
Find the Season you want to duplicate and click the three-dot (meatballs) menu.
Click on Duplicate.
Fill in the Season name, start date, and the optional end date.
Times and capacities will be duplicated, so make adjustments:
Modify days, times, and capacities as needed.
Save the changes.
4. Create an Exception
Go to your product’s availability page and click Add Exception.
Fill in the details:
Name the exception (e.g., "Maintenance Closure").
Select the date. (e.g., on January 27th)
Optional steps:
Tick Repeat for more days if you wish to continue it for multiple days.
Tick Clone times currently active to copy all active time from different Seasons. Or leave it blank to start from scratch.
Adjust as needed:
To close completely, leave the schedule blank.
To adjust times, add new slots or update capacities (e.g., start at 11 AM instead of 9 AM or increase capacities from 10 to 20).
5. Review and Modify Availability
On your Dashboard, click on Availability.
Use filters to view schedules by product and/or date range.
Review your setup:
Check your regular Seasons.
Confirm any Exceptions or one-time changes.
6. Make Quick Adjustments
Find the specific time slot you want to edit.
Click the slot to open the edit menu.
Make your updates:
Modify capacity, timing, or assign a guide
Save changes.
Delete availability (if needed):
Click the red trash bin icon.
And just like that, you’re now a scheduling wizard! With Seasons, Exceptions, and quick edits, you’re ready to keep things running smoothly. If you hit a snag or need extra help, our support team is just a message away. Happy scheduling!
Updated on: 14/01/2025
شكرًا لك!
