How to Add a Booking
Adding a booking on TicketingHub? It’s simpler than you think—just follow this guide, and you’ll be a pro in no time!
Whether you’re a tour operator managing customer requests or a team member handling reservations, this step-by-step walkthrough will make the process seamless. Got resellers or provisional bookings to handle? We’ve got you covered too. Let’s dive in and create some booking magic!
To begin, create a new order:

In your TicketingHub dashboard, click the blue Add button and select Order.
Beside Bookings, click Add Booking.
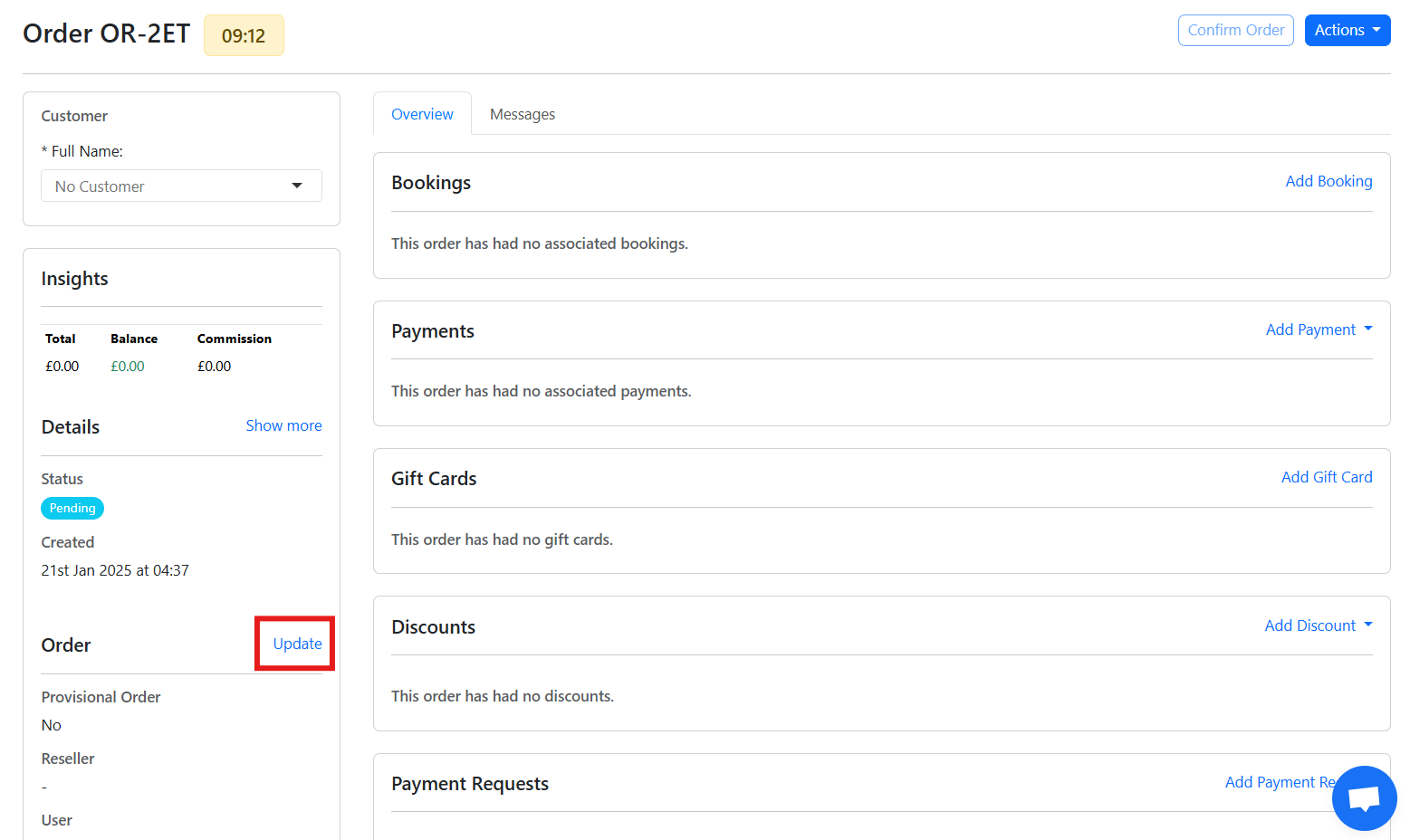
Go to the Order section on the left and click Update.
Complete these details:
Select the Reseller.
Choose the currency (if not using the default).
Click Update Order.
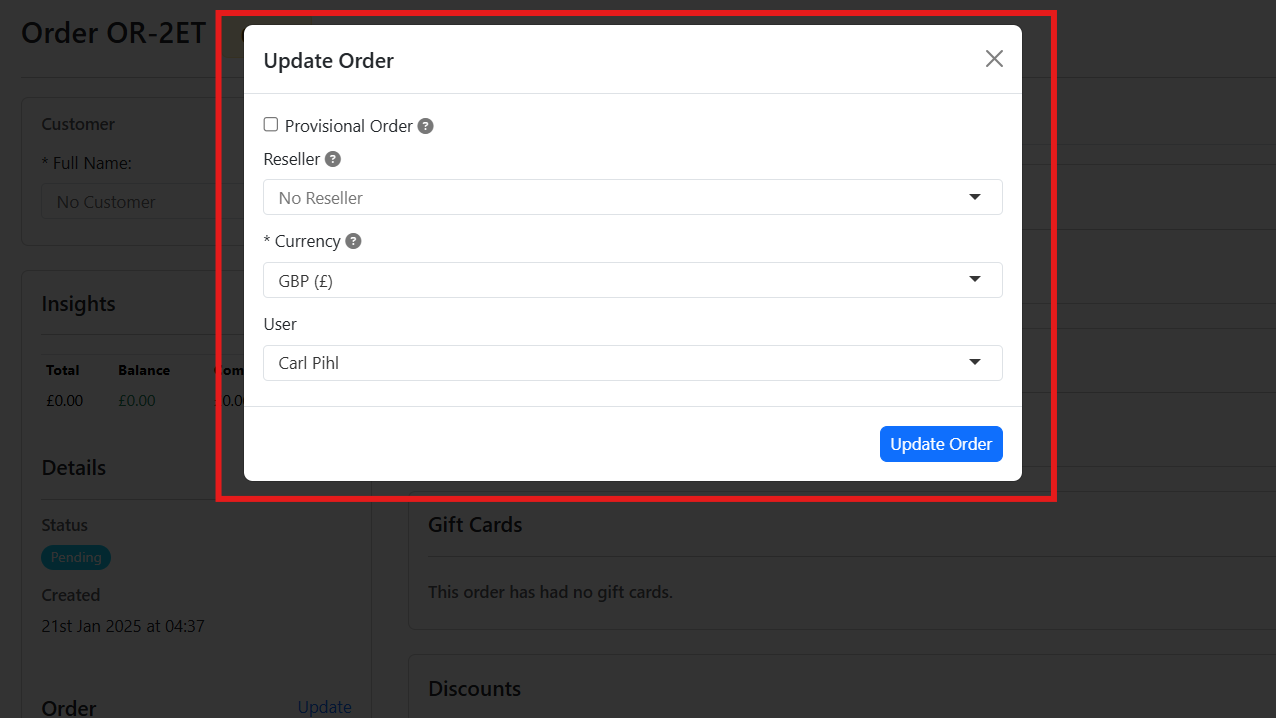
After clicking on Add Booking, fill in these information:
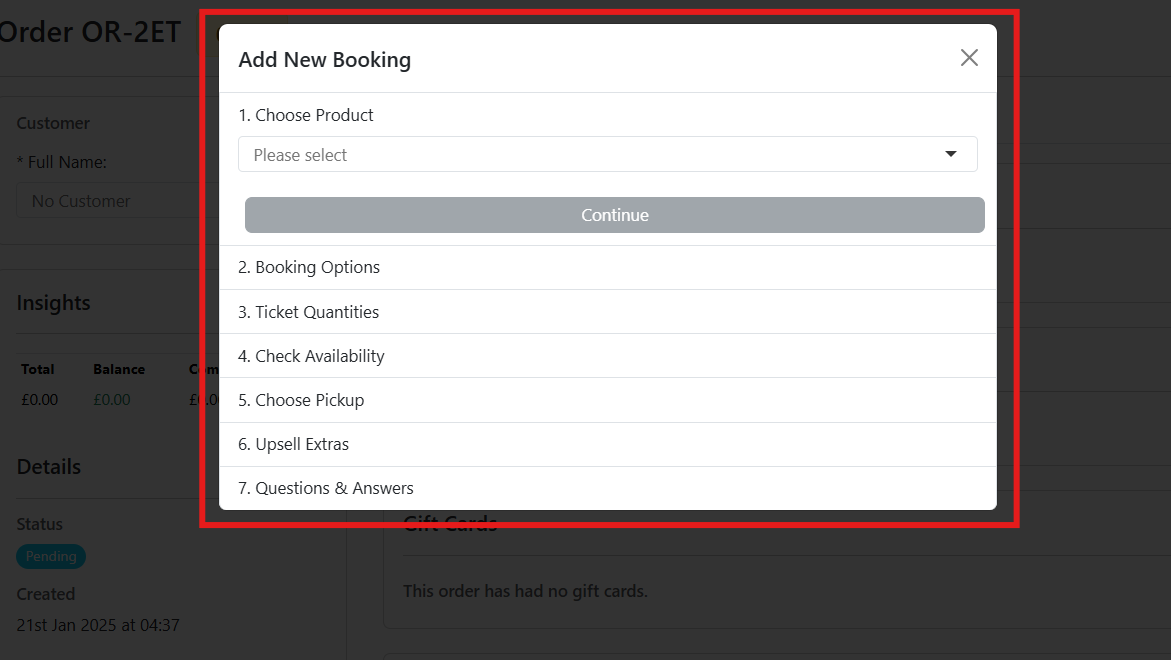
Select a product from the dropdown menu and click Continue.
Add booking options if needed, or click Continue.
Optional: you can choose to add a coupon, special rate, variant or make it tax-exempt.
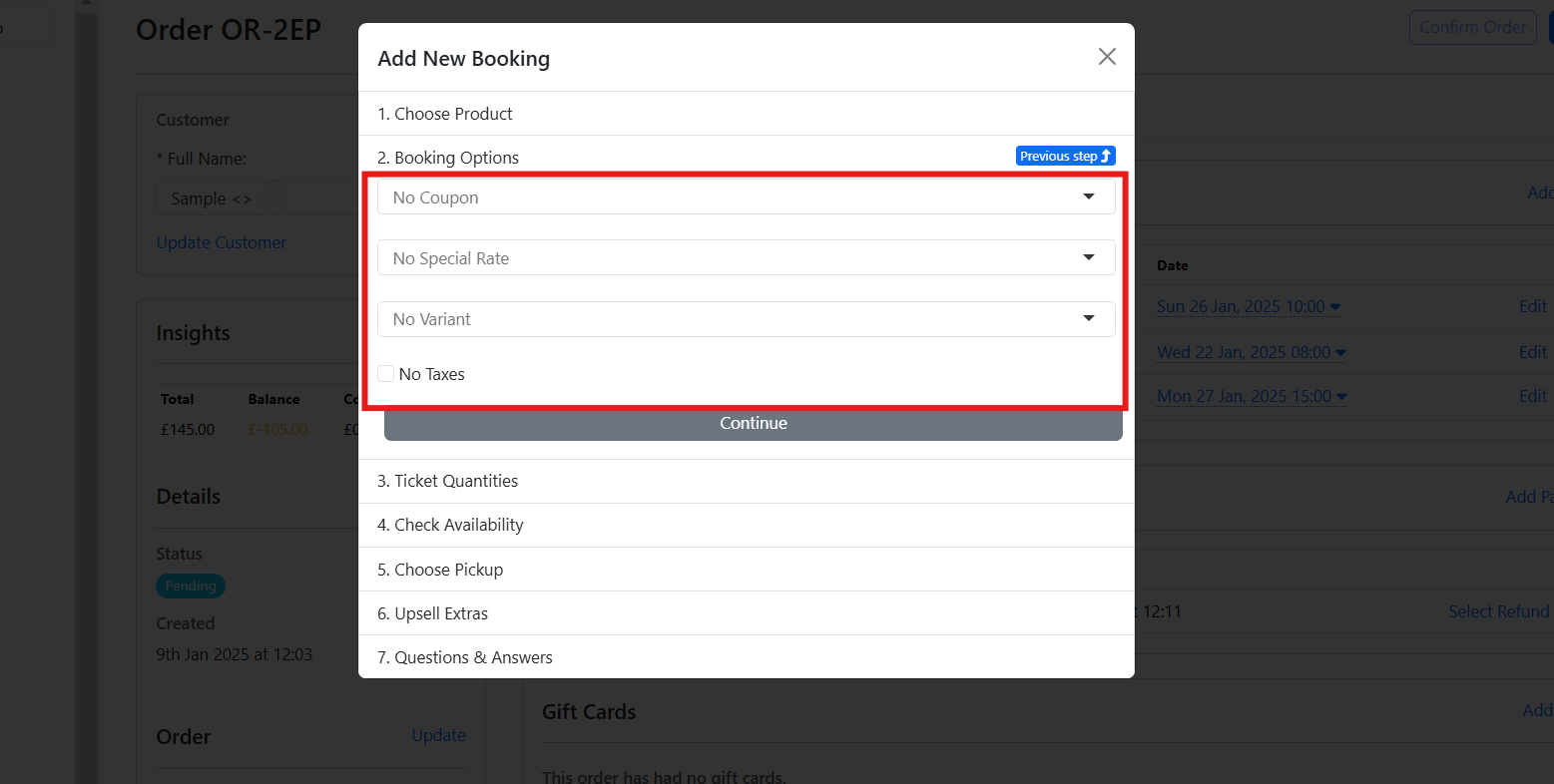
Specify the number of tickets and adjust pricing for custom or private tours if applicable.
Choose an available date and time, then click Create a Booking.
Optional: Select الايصال أو جولة مخصصة, or make it a Group Booking. You can also put a note or reminder for customers (e.g. “Please arrive 15mins earlier.”)
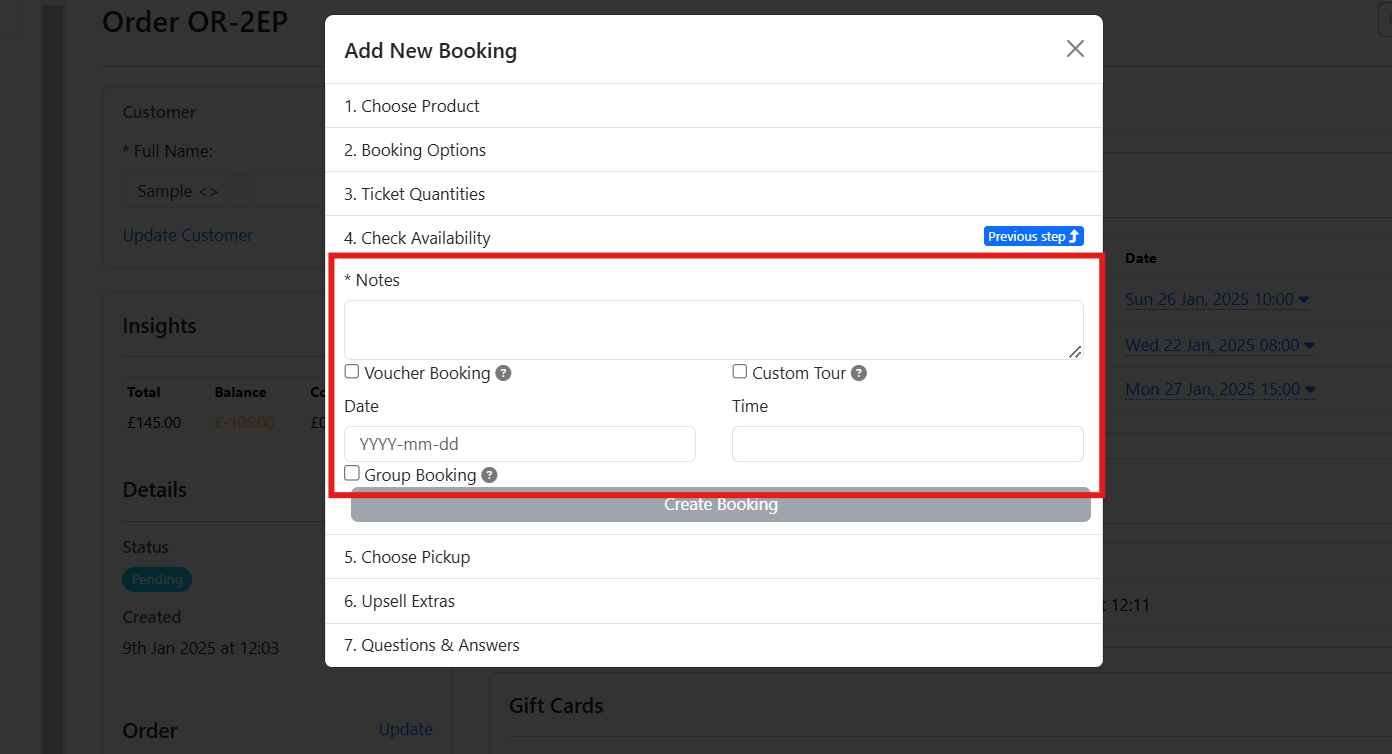
Choose a pick-up location if applicable, or just click Update Booking.
Add upsells and add questions & answers if necessary. Otherwise, the booking will be completed immediately.
Note: For Group Bookings, customers will receive only one ticket for the entire group.
In the Customer Information box, type the customer's name.
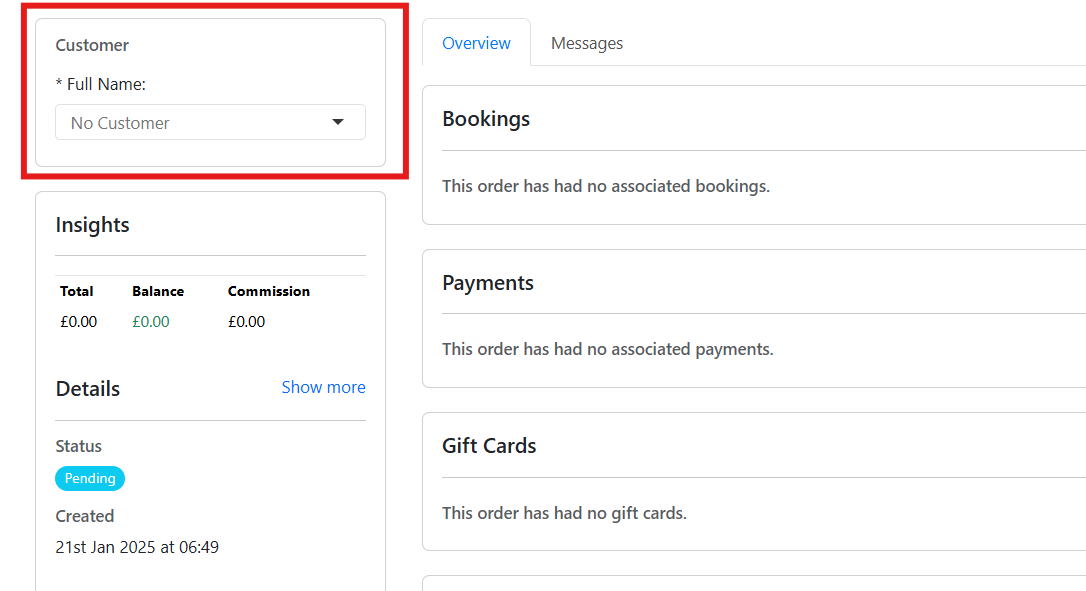
If the customer has booked previously, their details will populate automatically.
For new customers, enter their name and click Create Customer.
Fill in the customer’s full name, email address, and telephone number.
Click Create Customer.

If needed, apply a discount:

After creating a Booking, navigate to the Discount section below.
Click Add Discount and follow the prompts to adjust the price.
Finalize the payment details:
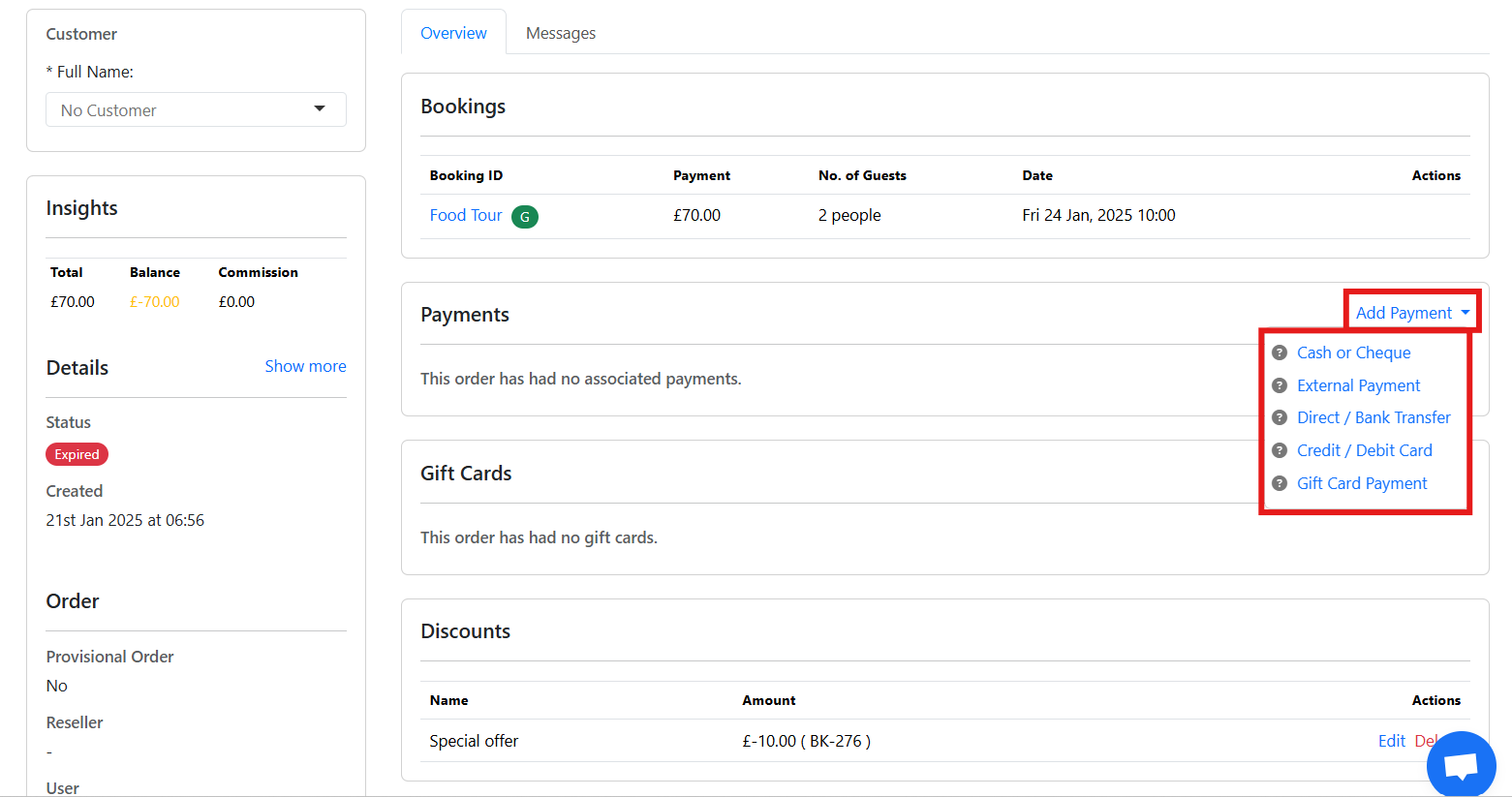
Click Add Payment in the Payment section.
Select the payment method from the dropdown.
If paying by card, enter the card details.
For more details, see our guide on أنواع الدفع المختلفة.

Confirm the price or amount to be charged.
Click Create Payment.
Note: Use Add Payment Request to send a payment link if the customer isn’t paying immediately. Ensure the balance is cleared to complete the order.
To complete the booking:
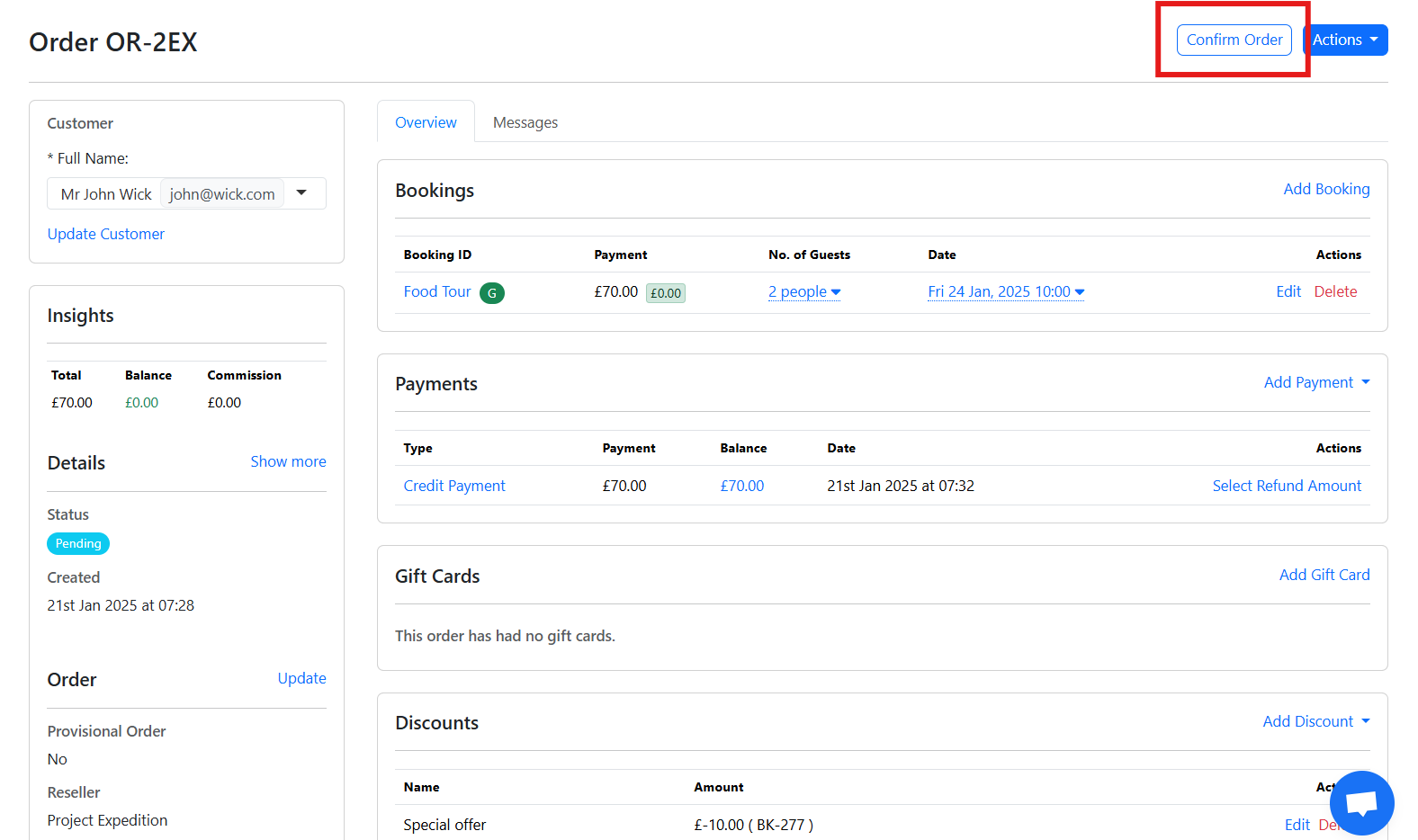
Click the Confirm Order button at the top right of the screen.
An email with the tickets will be sent automatically to the customer.
To modify existing bookings (e.g., cancel, refund, add customers, adjust dates/times), refer to the guide on Amending a Booking.
Adding bookings on TicketingHub is as easy as pie—and way more satisfying when you see how smoothly it all comes together! From customizing tickets to managing payments, every step is designed to save you time and effort.
If you hit a snag or just need an extra hand, our friendly support team is always here to help. Don’t hesitate to reach out—we’ve got your back!
Whether you’re a tour operator managing customer requests or a team member handling reservations, this step-by-step walkthrough will make the process seamless. Got resellers or provisional bookings to handle? We’ve got you covered too. Let’s dive in and create some booking magic!
Steps to Add a Booking
| STEPS TO ADD A BOOKING |
|---|
| 1. Create a New Order |
| 2. Add Booking Details |
| 3. Add Customer Information |
| 4. Apply a Discount |
| 5. Add a Payment Method |
| 6. Confirm the Order |
1. Create a New Order
To begin, create a new order:
In your TicketingHub dashboard, click the blue Add button and select Order.
Beside Bookings, click Add Booking.
If you're creating a booking for a reseller or making a provisional booking:
Go to the Order section on the left and click Update.
Complete these details:
Select the Reseller.
Choose the currency (if not using the default).
Click Update Order.
2. Add Booking Details
After clicking on Add Booking, fill in these information:
Select a product from the dropdown menu and click Continue.
Add booking options if needed, or click Continue.
Optional: you can choose to add a coupon, special rate, variant or make it tax-exempt.
Specify the number of tickets and adjust pricing for custom or private tours if applicable.
Choose an available date and time, then click Create a Booking.
Optional: Select الايصال أو جولة مخصصة, or make it a Group Booking. You can also put a note or reminder for customers (e.g. “Please arrive 15mins earlier.”)
Choose a pick-up location if applicable, or just click Update Booking.
Add upsells and add questions & answers if necessary. Otherwise, the booking will be completed immediately.
Note: For Group Bookings, customers will receive only one ticket for the entire group.
3. Add Customer Information
In the Customer Information box, type the customer's name.
If the customer has booked previously, their details will populate automatically.
For new customers, enter their name and click Create Customer.
Fill in the customer’s full name, email address, and telephone number.
Click Create Customer.
4. Apply a Discount (Optional)
If needed, apply a discount:
After creating a Booking, navigate to the Discount section below.
Click Add Discount and follow the prompts to adjust the price.
5. Add a Payment Method
Finalize the payment details:
Click Add Payment in the Payment section.
Select the payment method from the dropdown.
If paying by card, enter the card details.
For more details, see our guide on أنواع الدفع المختلفة.
Confirm the price or amount to be charged.
Click Create Payment.
Note: Use Add Payment Request to send a payment link if the customer isn’t paying immediately. Ensure the balance is cleared to complete the order.
6. Confirm the Order
To complete the booking:
Click the Confirm Order button at the top right of the screen.
An email with the tickets will be sent automatically to the customer.
To modify existing bookings (e.g., cancel, refund, add customers, adjust dates/times), refer to the guide on Amending a Booking.
Need More Help?
Adding bookings on TicketingHub is as easy as pie—and way more satisfying when you see how smoothly it all comes together! From customizing tickets to managing payments, every step is designed to save you time and effort.
If you hit a snag or just need an extra hand, our friendly support team is always here to help. Don’t hesitate to reach out—we’ve got your back!
Updated on: 02/02/2025
شكرًا لك!
